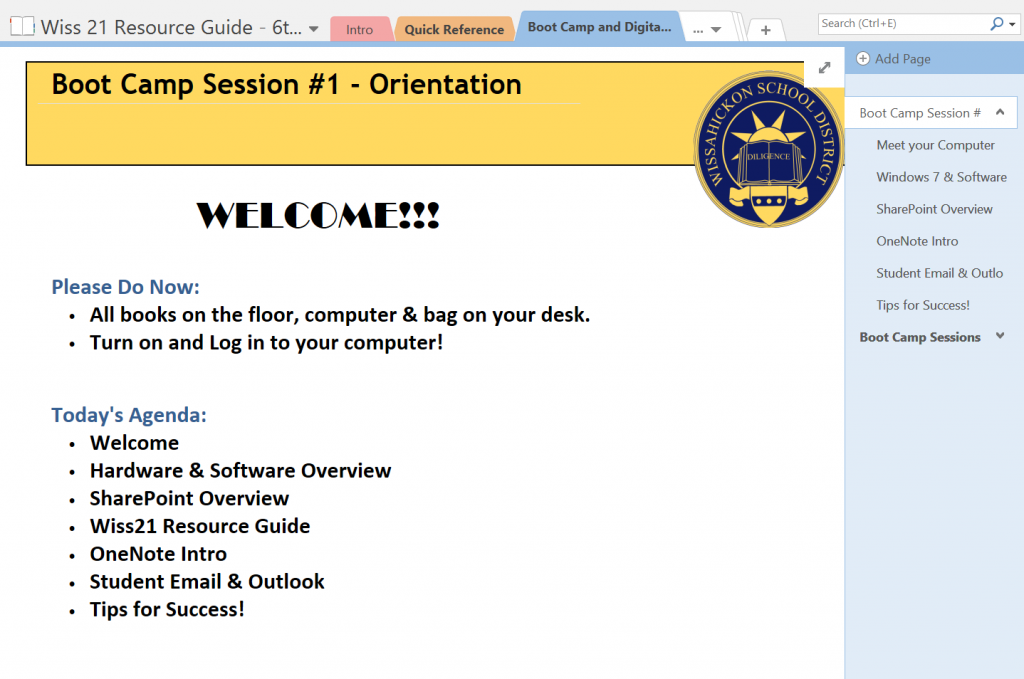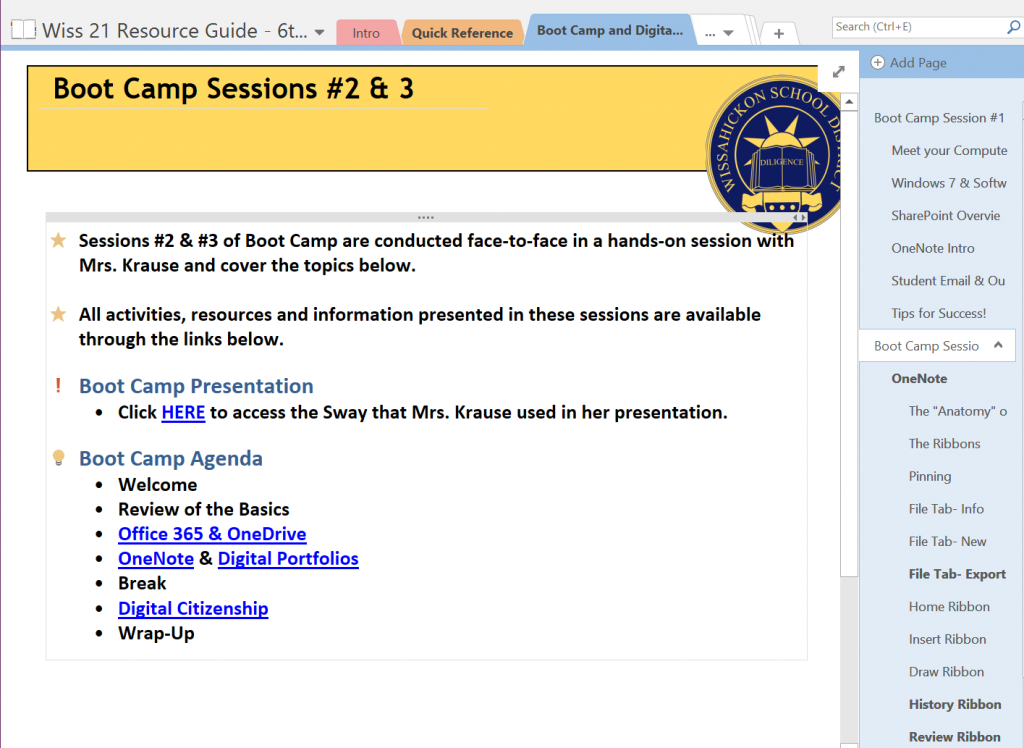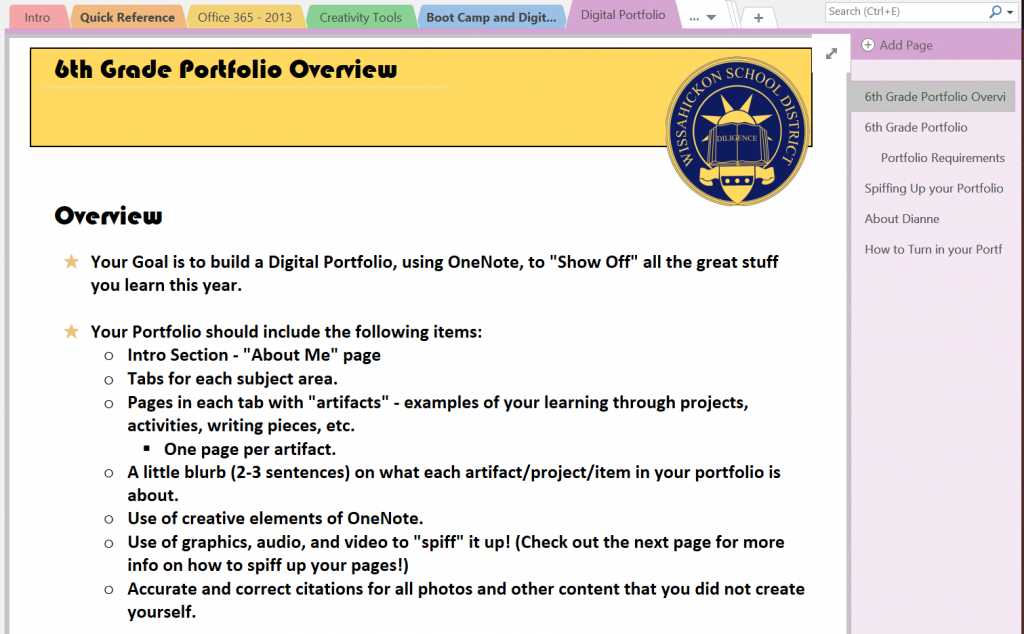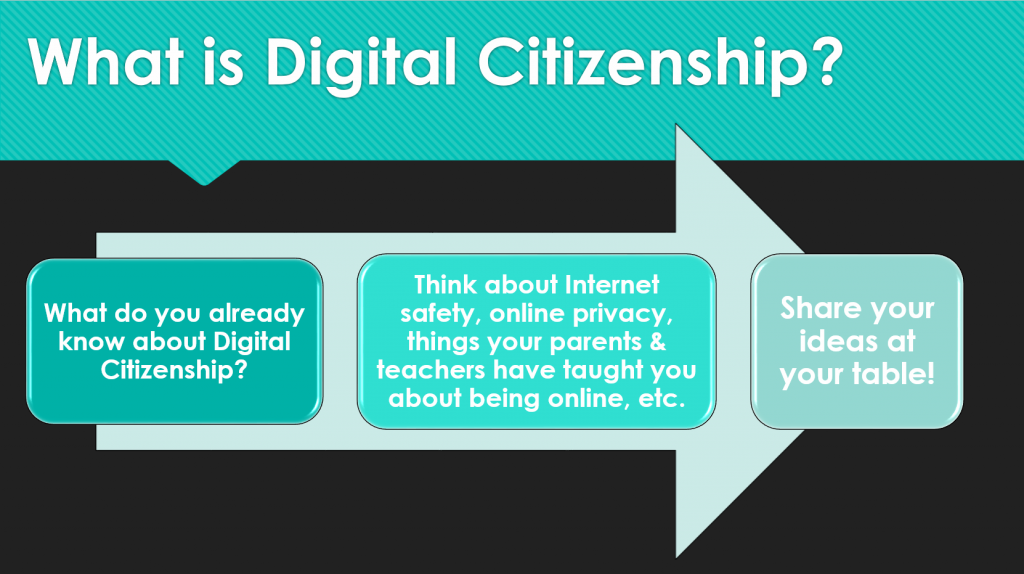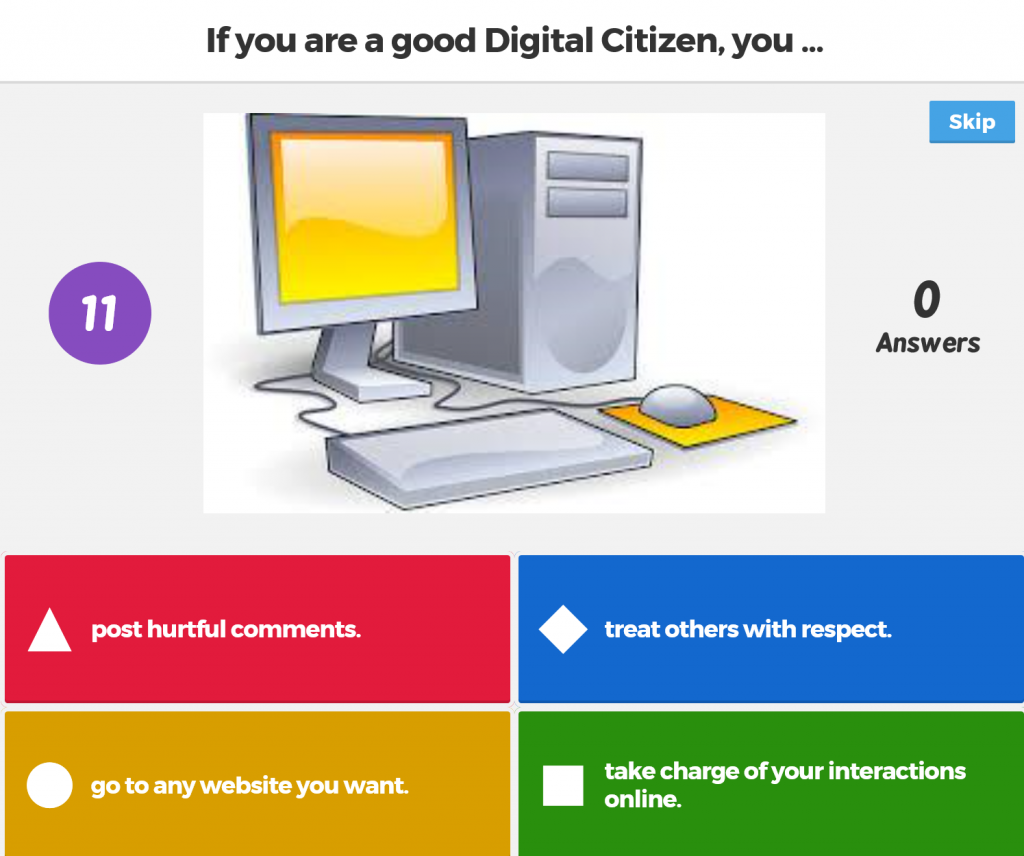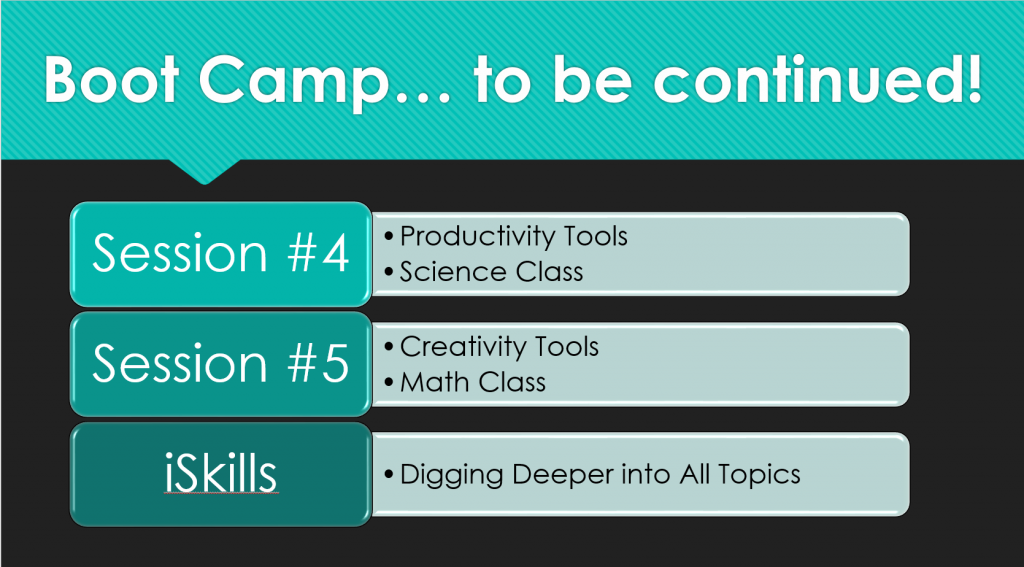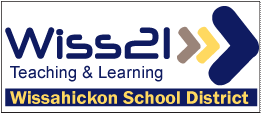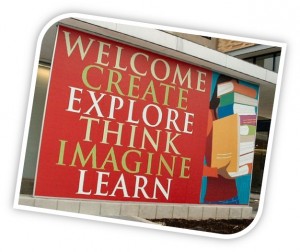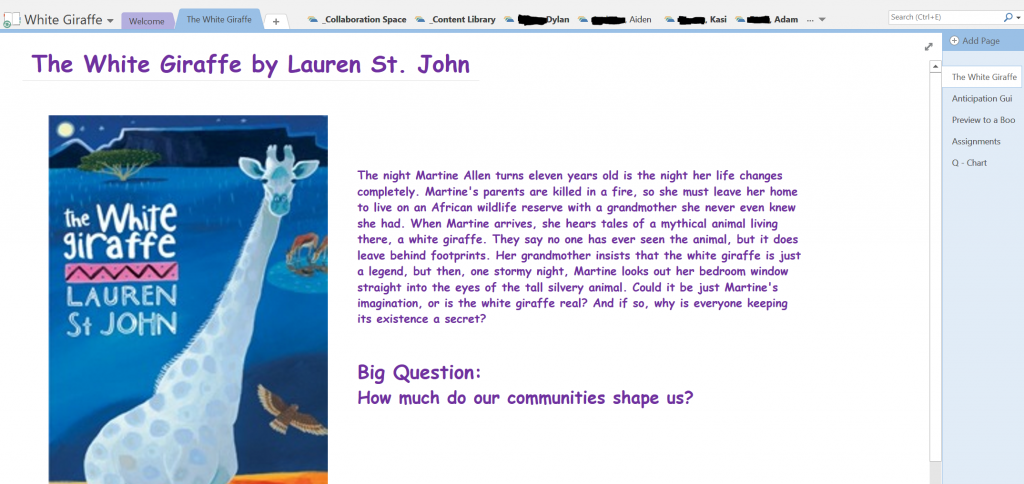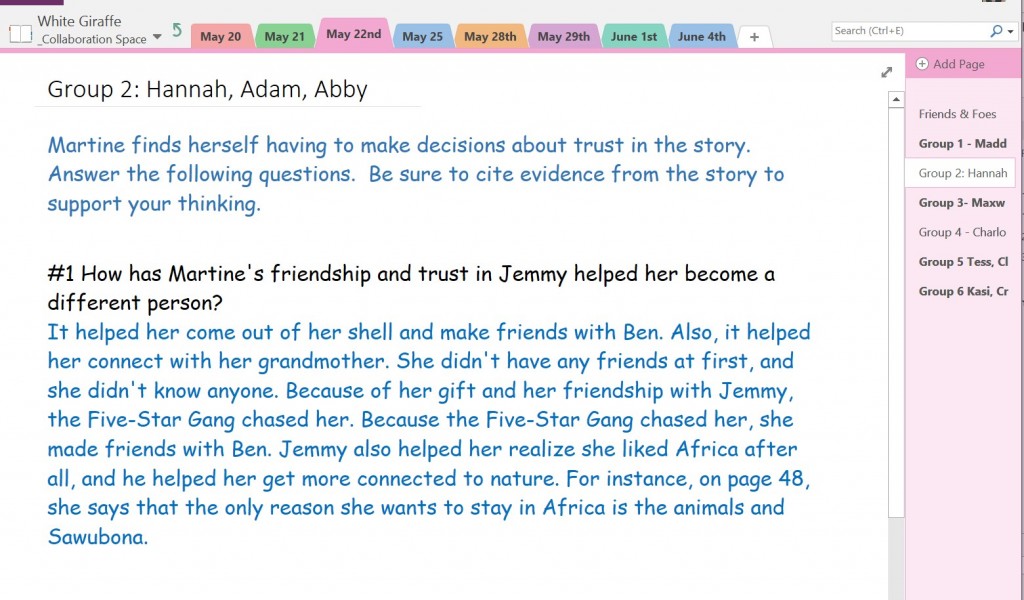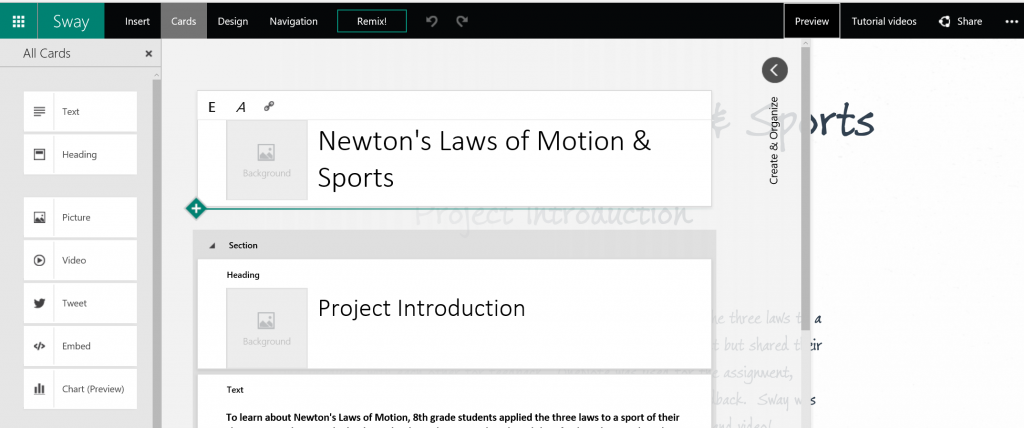The second day of school is always an exciting one at Wissahickon Middle School, for that’s the day that about 1,200 students receive their Wiss21 laptops and begin or continue their journey through the challenging yet exhilarating wilds of 21st Century Teaching and Learning. As sixth grade is the first year that the students are issued a laptop that is theirs and theirs alone that they can use in school and at home, not only do they receive their laptops on the second day of school, but WMS 6th graders begin the first of several sessions of what we lovingly call ‘Boot Camp’, otherwise known as computer orientation. Read on to learn how Wissahickon School District trains the “troops” to be responsible digital citizens who not only use their computer efficiently and effectively for their schoolwork, but also to be problem solvers and assistants to their fellow students and teachers.
Wiss21 Resource Guide
Before getting into the schedule and content of sessions, it is important to mention the “Wiss21 Resource Guide”. The Guide is a OneNote Notebook provided to all WMS students and teachers that serves as a type of manual for their computers and the Wiss21 initiative, as well as other goodies such as the WMS Handbook and other school-related topics. As this notebook is a view-only notebook living on our district’s SharePoint server, content can be added to the Guide at any time that automatically shows up for the students. In it there are many helpful sections and pages for students, including Quick Reference, Office 365, Creativity Tools, Boot Camp, Digital Portfolio and more…
Boot Camp Session #1 – Computer Orientation
As previously mentioned, students receive their computers on the second day of school. The 6th graders receive their computers first so that they can attend computer orientation later in the day. That day, during either their science or social studies class (or sometimes both!) the students attend their first Boot Camp session that provides just enough instruction for them to get acquainted with their computers, get the Wiss21 Resource Guide, and learn a bit about OneNote, Outlook, where and how to save files, etc. The entire lesson is outlined in the Wiss21 Guide and is taught by team teachers who have stepped up to the plate to conduct the orientation.
After the second day of school, students are free to take the computers home and use them in classes. Teachers continue to orient the students to the computers and although some were a bit hesitant during the first few years, the teachers are becoming more and more comfortable with the use of the computers and guiding their students in their procedures and expectations with the laptops.
Boot Camp Session #2 – Office 365, OneNote & Digital Portfolios
Fast forward to the second week of school. During this time, all 6th grade students come to the library for two hours to continue with Boot Camp. During this time, students are taught by me, the Instructional Technology Specialist. When we embarked on the Wiss21 initiative, we knew that teachers should not be expected to teach all aspect of the computers to their students. After all, they aren’t computer teachers, they are Language Arts, Math, Social Studies, etc teachers. Therefore, Boot Camp was created and is continually taught by me. Because I am the one teaching it, I have the ability to change the content from year to year to fit the most current needs and technology in the district. For example, this year we are embarking on Office 365 as a district so I am including it in our time together as well as having the students create their portfolio OneNotes on OneDrive instead of on their computers as we’ve done in the past
Sessions #2 and #3 are taught together during these two hours, covering the topics below. As it was for Session #1, all the information and additional helpful tutorials are included in the Wiss21 Guide.
This year, I created a Sway for this part of Boot Camp to guide our time together. Check it out below or at this link here!
This second session of Boot Camp focuses on the creation of what will become their Digital Portfolios to which they will add artifacts and reflections of their learning throughout not only 6th grade, but 7th and 8th grade as well. As they learn about the Digital Portfolio project and its expectations and requirements, students are also learning how to create and share documents through Office 365 and the basic ins and outs of the program they will use the most – OneNote. We get their entire Portfolio template set up together and they begin working on their “About Me” page by adding fancy text, images that represent their hobbies, etc. If you are interested in learning more about our Digital Portfolio project and to see student examples, visit this link.
Boot Camp Session #3 – Digital Citizenship
The second hour of our time together during the second week of school we discuss Digital Citizenship. Although this part of the lesson has also evolved over the years, I always want to start out with asking them what they already know. We put the technology aside for a few minutes and the students discuss what they already know about Digital Citizenship, online safety, privacy, copyright, etc., first with each other in small groups, then all together as a larger group. As the years progress, I’m pleased to find out that the students already know quite a bit that they’ve learned from parents, previous teachers, etc. but am also surprised at some of the gaps and/or misconceptions.
From there, we watch a video from InCtrl called Living in a Digital World and discuss it.
Then, just as the students are getting a bit ancy for being with me for 1.5 hours and talking about some heavy topics, we jump into this game of Kahoot! to really hit home some of the more important aspects of Digital Citizenship. I stop the game after each question and discuss the reasons why. I love teaching this topic this way because I get to see their prior knowledge on EVERY question, and then address the incorrect answers to broaden knowledge and squash misconceptions. Needless to say, the students LOVE it and even debate some of the answers! (BTW, if you don’t know about Kahoot! You need to! Check it out here.)
After the game, we end our Digital Citizenship lesson with logging into our Digital Passports. As the topic of Digital Citizenship is very large, there is no way that just an hour can justify the learning that needs to occur. Therefore, the students are all required to log into their Digital Passports and earn a badge on all five of the games to be certified Digital Citizens! They have the entire first marking period to complete their Digital Passports and they receive a grade in their Social Studies class for not just completion, but accurate completion higher than 80% on all games. The Digital Passport comes from Common Sense Media and although it is recommended for elementary school, is VERY much appropriate for middle school and includes videos and scenarios for the middle school age group. The students are very motivated by the gamified aspect of the Digital Passport and often play the games even after they’ve earned their badges.
Boot Camp Session #4 – Productivity Tools and #5 – Creativity Tools
After their two hours with me in the library, the students continue their Boot Camp training on Productivity Tools (Office Suite mostly) and Creativity Tools (MovieMaker, SongSmith, Google Earth, SMART Notebook, Sway, etc.) in other classes. The Science teachers take care of the productivity tools through a unit on weather during the second marking period through which students must track the weather of an adopted city, use Excel to make graphs, create a presentation with PowerPoint, etc. The Math teachers conduct the creativity tools section of Boot Camp by having their students create review lessons, videos, games, etc. for the Midterm and Final exams. And lastly, all 6th graders have a class called “iSkills”, either during the fall or spring semester, during which they examine the ISTE Standards for Students and dig deeper into technology integration and 21st Century Learning.
Now that you’ve gotten an overview of how Wissahickon School District provides computer orientation and training for the 6th graders, can you understand why we call it “Boot Camp”?
How does your school or district orient your students to their devices? I’d love to hear how other people do it. Leave your thoughts in the comments below!